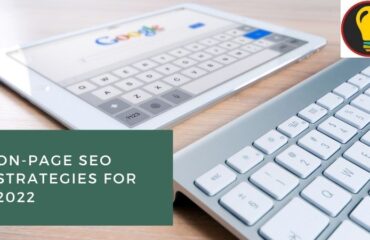Welcome to the world of Google Forms!
Do we need to tell you what to Use Google Forms For??
Or Who Can Use Google Forms?
Or, Why to Use Google Forms?
Well whether you’re a student, educator, business professional, or simply someone looking to gather information, it is a powerful tool that can simplify the process of creating and analyzing online surveys and questionnaires.
But Is Google Forms Easy To Use?
In this guide, we will walk you through the essential steps on how To Use Google Forms for Survey or research effectively, from creating your first form to collecting responses and analyzing the results.
Get ready to unlock the potential of this versatile tool and discover how easy it is to create professional-looking forms for a variety of purposes. Let’s dive in!
How to Create Google Forms?
Using Google Forms is a straightforward process. Here’s the complete guide on How to Use Google Forms Step By Step:
Access Google Forms: Open a web browser and go to the Google Forms Create website (forms.google.com). Make sure you’re signed in to your Google account.
Create a new form: Click on the “+” (plus) sign to create a new form.
Add a title and description: Give your form a title that describes its purpose. You can also add a brief description if needed.
Customize the form: Use the toolbar at the top of the page to customize your form. You can change the theme, add images or videos, and format the layout.
Add questions: Click on the “+ Add question” button to start adding questions to your form. You can choose from various question types such as multiple choice, short answer, checkboxes, and more. Provide the necessary options or instructions for each question.
Edit question settings: Click on the three-dot menu icon next to each question to access additional question settings. Here you can mark a question as required, add a description, or shuffle the answer choices.
Add sections and page breaks (optional): If your form has multiple sections or you want to separate questions onto different pages, you can add sections and page breaks. Click on the three-line menu icon in the top-right corner to access these options.
Include other form elements: Besides questions, you can include other form elements like images, videos, or text sections. As a result, it can be added by clicking on the corresponding icons in the toolbar.
Preview the form: To see how your form will look to respondents, click on the eye icon in the top-right corner to enter the preview mode.
Configure form settings: Click on the settings (gear) icon in the top-right corner to access the form settings. Here you can customize options like allowing respondents to edit their responses, limiting responses to one per person, and collecting email addresses.
Share the form: Once your form is ready, you can share it with others. Click on the “Send” button in the top-right corner to get the sharing options. In fact, you can send the form via email, get a link to share, or embed the form on a website.
View responses: As respondents submit their answers, you can view the responses in Google Forms. Consequently, you can access the response summary, and individual responses, and analyze the data.
That’s it!
Hence you have known How to Use Google Forms for Research, questionnaires, feedback forms, and more. Have fun collecting and analyzing data!
But we are here for more… Henceforth we have also decoded the technique of How to Fill Google Form Automatically From Excel…
How to Automate Google Forms Responses to Google Sheets without Coding?
Thus to automate responses to Google Sheets without coding, you can make use of a built-in feature called “Responses” in Google Forms. Here’s how you can set it up:
- Create a new Google Form or open an existing one.
- Click on the “Responses” tab at the top of the form editor.
- In the “Responses” tab, you’ll see a Google Sheets icon. Click on it to connect the form to a Google Sheets spreadsheet.
- A dialog box will appear asking you to choose an option:
Create a new spreadsheet: Either create a new spreadsheet to store the responses.
Select existing spreadsheet: Or choose an existing spreadsheet to store the responses.
- Select the option that suits your needs and click “Create” or “Select” accordingly.
Once you’ve connected the form to the spreadsheet, any new responses submitted through the form will automatically be added to the connected Google Sheets spreadsheet.
Further, you can access the Google Sheets spreadsheet by clicking on the “View responses” link in the “Responses” tab of the Google Form.
Thus by following these steps, you can automate the process of transferring form responses to a Google Sheets spreadsheet without requiring any coding.
Why to Use Google Forms?
It is an invaluable tool that simplifies the process of collecting and analyzing data. Therefore by following the steps outlined in this guide, you can confidently create, customize, and distribute your own forms.
Remember to keep your forms concise, engaging, and user-friendly to encourage high response rates.
Even you can take advantage of the various question types, design options, and collaboration features to tailor your forms to your specific needs.
With Google Forms, you have the power to streamline data collection, gain valuable insights, and make informed decisions.
So go ahead and start creating your own Google Forms today, and unlock the potential of efficient and effective data gathering.
To keep on reading such blogs stay connected with Candent Seo – also offers the Best Digital Marketing Services in Patna.